WebGL2 설정 및 설치
사실, WebGL개발을 위해서는 웹 브라우저 말고 다른 것은 필요 없습니다. jsfiddle.net 또는 jsbin.com 또는 codepen.io 에 방문하여 여기서 배운 내용을 적용해 보십시오,
모든 사이트에서 <script src="..."></script> 태그를 사용해서, 필요한 경우 외부 스크립트를 참조할 수 있습니다.
하지만, 제약 사항도 있습니다. WebGL은 Canvas2D보다 이미지를 로딩하는 데 있어서 강한 제약이 있으므로 당신이 만든 WebGL에 웹에 존재하는 아무 이미지를 사용할 수는 없습니다. 또한 로컬에서 모든 작업을 수행하는 것이 더 빠르다는 장점도 있습니다.
당신이 이 사이트에 있는 샘플들을 실행해 보거나 수정해 보고 싶다고하면, 우선 이 사이트를 다운로드 해야 합니다. 여기에서 다운로드 할 수 있습니다.
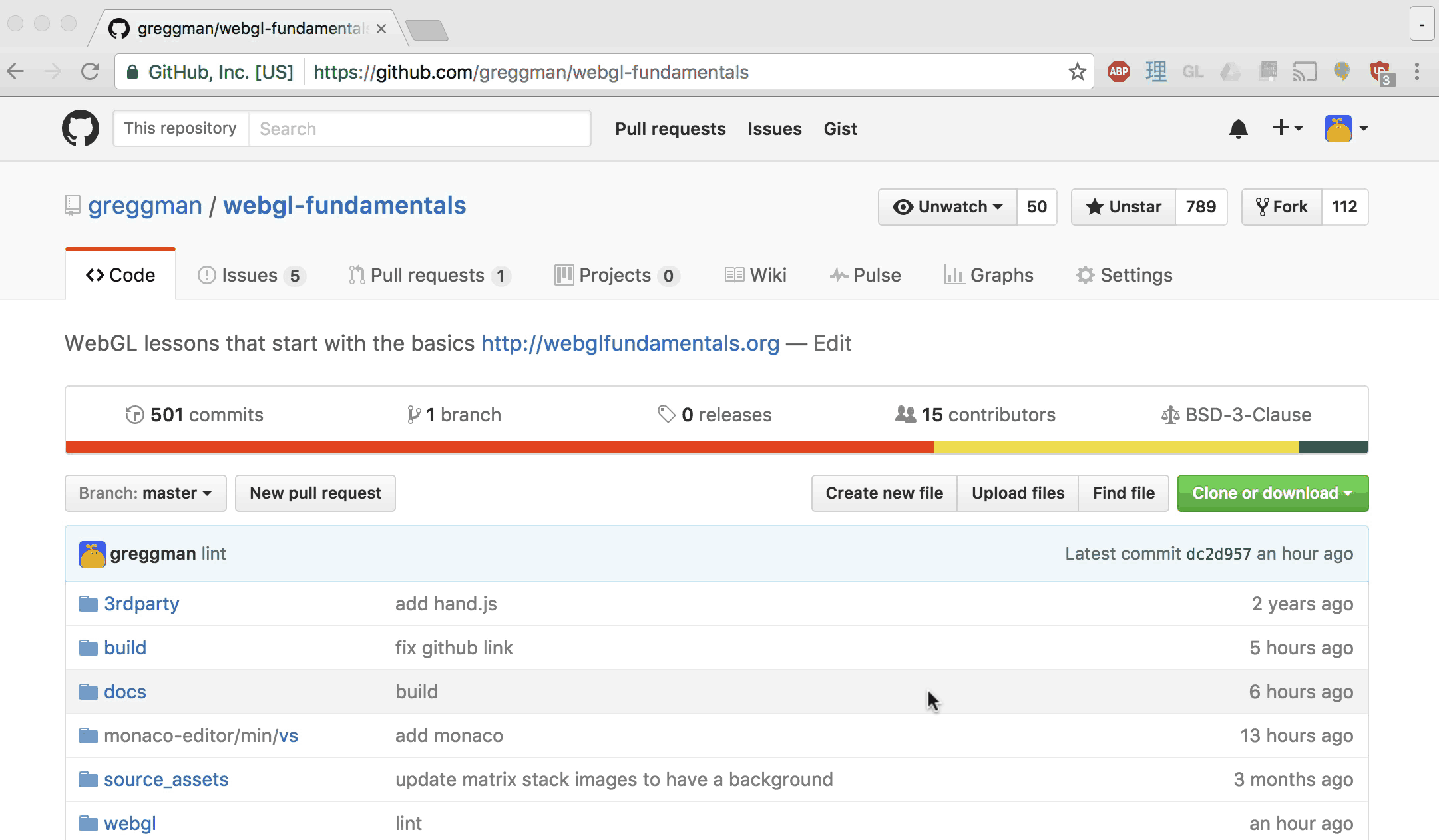
파일의 압축을 푸십시오.
작고 간단한 웹 서버 사용하기
다음으로, 작은 웹 서버를 설치해야 합니다. "웹 서버"라는 말이 조금 무섭게 들릴수도 있지만 사실 웹서버는 굉장히 간단합니다..
인터페이스를 제공하는 간단한 웹 서버가 있습니다. Servez.
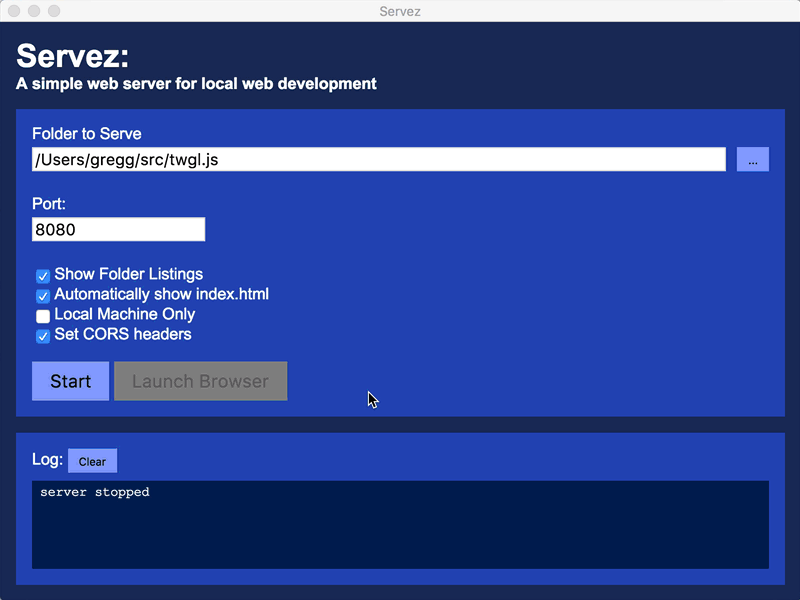
압축을 푼 파일들이 있는 경로를 지정하고, "Start"를 클릭하십시오. 그리고 브라우저를 통해
http://localhost:8080/webgl/`http://localhost:8080/webgl/)에 접속해 샘플을 선택하세요.
명령줄을 사용하는 것을 선호한다면 node.js를 사용하셔도 됩니다. 다운로드하고 설치한 뒤 명령 프롬프트/콘솔/터미널 창을 여십시오. 윈도우즈를 사용 중이라면 인스톨러가 "Node Command Prompt"를 추가로 설치할 테니 그것을 사용하시면 됩니다.
그리고 아래와 같이 입력하여 servez를 설치하십시오.
npm -g install servez
OSX라면 아래 명령어를 사용하세요.
sudo npm -g install servez
다 되었다면 아래와 같이 입력하세요.
servez path/to/folder/where/you/unzipped/files
그러면 아래와 같이 출력될겁니다.
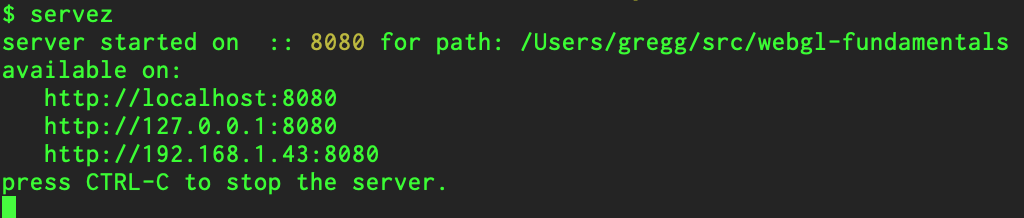
그리고 브라우저를 통해http://localhost:8080/webgl/에 접속하세요.
경로를 입력하지 않는다면 servez에서 현재 폴더를 server로 지정할겁니다.
브라우저 개발자 도구 사용하기
대부분의 브라우저는 많은 개발자 도구가 포함되어 있습니다.
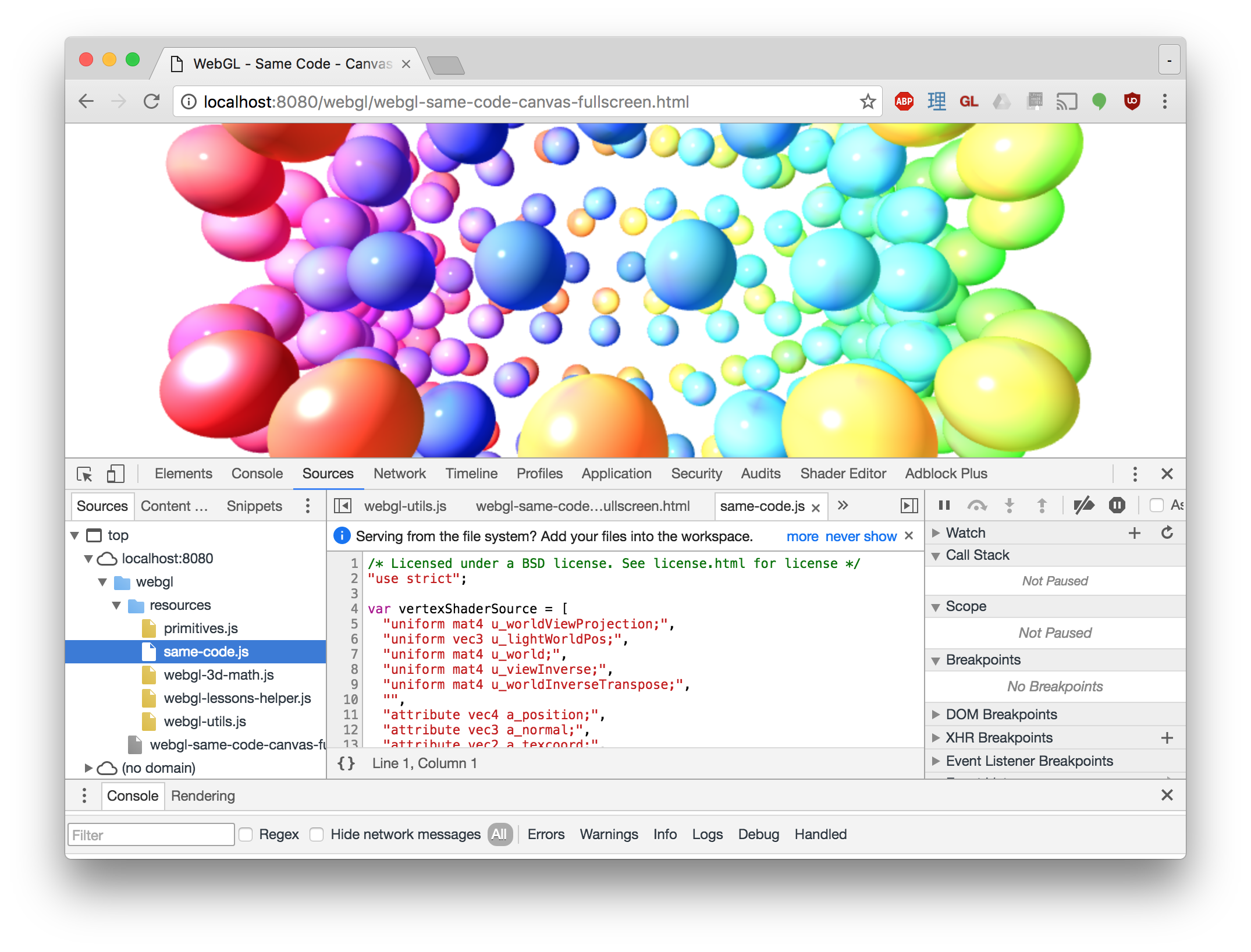
크롬 개발자 도구 문서, 파이어폭스 개발자 도구 문서.
사용하는 방법을 배워 보세요. 특별한 경우가 아니면 자바스크립트 콘솔만 확인하시면 됩니다. 문제가 있다면 대개 오류 메시지가 있을겁니다. 오류 메시지를 자세히 읽어보시면 어디가 문제인지 알아챌 수 있을겁니다.
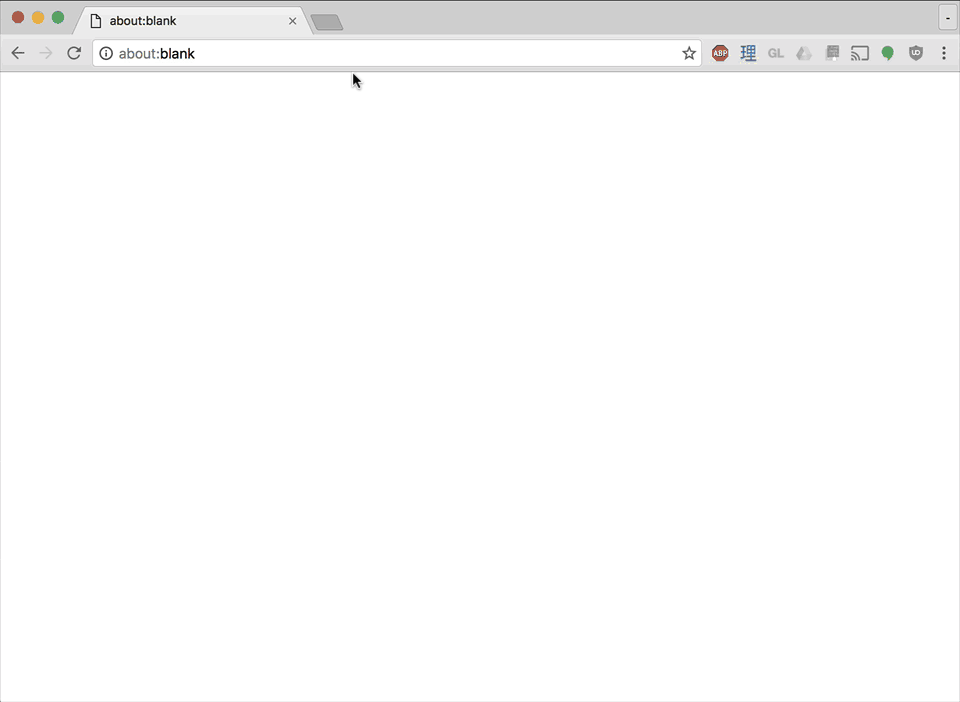
WebGL Lint
여기에 WebGL 오류를 확인할 수 있는 스크립트가 있습니다. 다른 스크립트 전에 이 스크립트를 페이지에 추가하세요.
<script src="https://greggman.github.io/webgl-lint/webgl-lint.js"></script>
그러면 프로그램에서 WebGL 오류가 발생할 때 예외를 발생기키고 운이 좋으면 많은 정보들이 출력 될겁니다.
또한 WebGL 리소스들에 이름을 추가할 수 있는데 (buffer, textures, shaders, programs, …), 그러면 오류 메시지와 관련된 리소스의 이름을 에러 메시지에 포함하여 출력할 수 있습니다.
확장
다양한 WebGL Inspector가 있습니다. 크롬과 파이어폭스 용은 여기 있습니다..
주의: 문서를 읽어 보세요!!
spector.js의 확장 버전은 프레임을 캡처합니다.
그 말은 당신의 WebGL 앱이 성공적으로 초기화되고 requestAnimationFrame에서 렌더링 될때에만 제대로 동작한다는 이야기입니다.
“record” 버튼을 누르면 한 "프레임"에 호출된 모든 WebGL API들을 캡처합니다.
다시말해, 초기화 시점에 발생하는 문제 해결에는 다른 방법이 필요합니다.
방법은 두가지가 있습니다.
-
확장이 아닌 라이브러리로서 사용하기.
문서를 보세요. 이렇게 하면 "지금 시점의 WebGL API 명령어를 캡처해!"라고 할 수 있습니다.
-
앱을 수정하여 버튼을 클릭하면 시작하도록 수정하기.
이렇게 하면 확장으로 가서 "record"를 하고 난 뒤에 앱을 시작할 수 있습니다. 앱이 작동하지 않으면 몇 개의 가짜 프레임을 집어넣으세요. 예를 들어:
<button type="button">start</button>
<canvas id="canvas"></canvas>
function main() {
// WebGL context 가져오기
/** @type {HTMLCanvasElement} */
const canvas = document.querySelector("#canvas");
const gl = canvas.getContext("webgl");
if (!gl) {
return;
}
const startElem = document.querySelector('button');
startElem.addEventListener('click', start, {once: true});
function start() {
// spector는 rAF 이벤트 내의 동작만 캡처하므로, 초기화를 rAF안에서 실행
requestAnimationFrame(() => {
// 초기화 실행
init(gl);
});
// spector가 살펴볼 수 있도록 몇 개의 프레임 생성
requestAnimationFrame(() => {});
requestAnimationFrame(() => {});
requestAnimationFrame(() => {});
}
}
main();
이제 spector.js 확장에서 "record"를 누르고 페이지 내의 "start"를 클릭하면 spector가 초기화 과정을 기록할 수 있습니다.
사파리 또한 비슷한 문제와 해결 방법이 있습니다..
제가 이런 헬퍼 기능을 사용할 때는 draw call에 클릭하고 uniform을 살펴봅니다.
NaN(NaN = Not a Number)이 많이 보인다면 uniform을 설정하는 부분으로 가서 버그를 찾습니다.
코드 확인하기
코드를 확인할 수 있다는 사실을 항상 기억하십시오. 일반적으로는 그냥 소스를 보시면 됩니다.
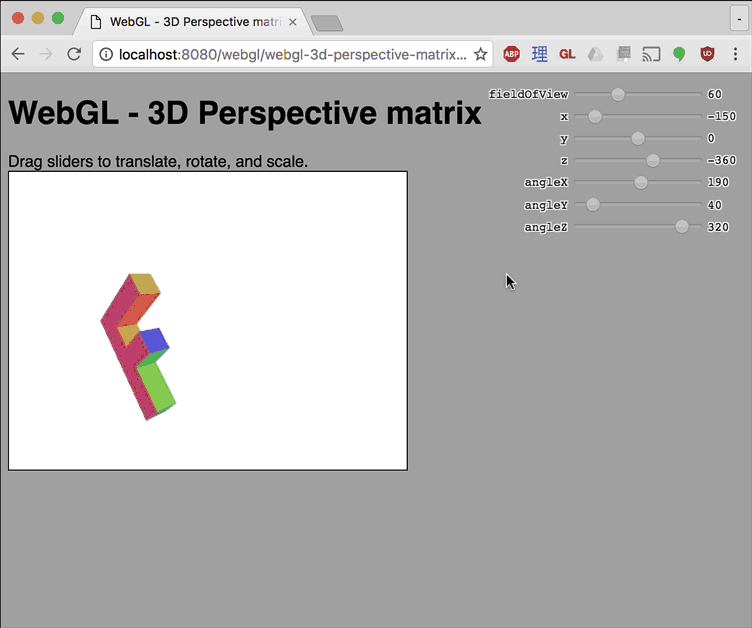
페이지를 우클릭 할 수 없는 경우나 소스가 별도에 파일에 있는 경우에도 개발자 도구에서는 소스를 볼 수 있습니다.
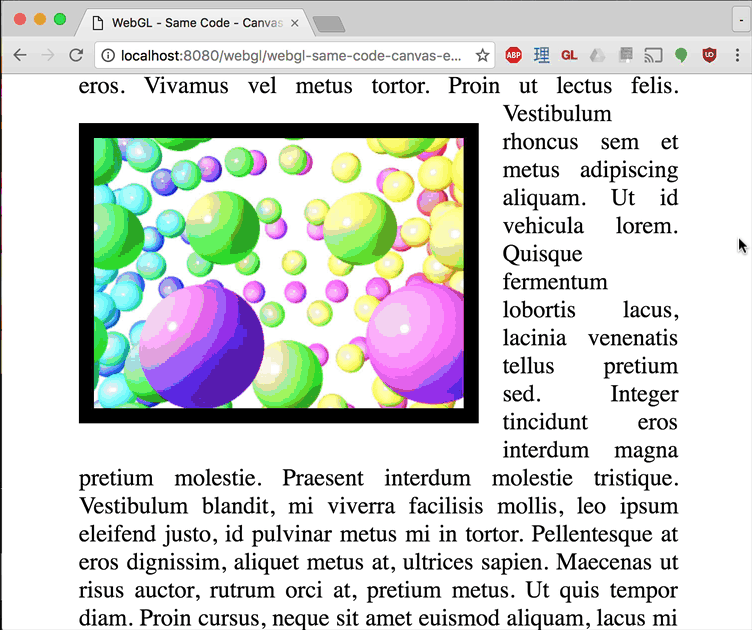
시작하기
위 내용들이 시작하는데 도움이 되었기를 바랍니다. 강의로 다시 돌아갑시다..